Ну что кому интересен фотошоп? Я могу помочь сделать какую нибудь штуку. Поменять цвет глаз, сделать макияж(чем я вообще редко занимаюсь, но урок дать могу) Нарисовать усы, "одеть" в другую одежду и т.д. кому это интересно пишите сюда. Научу всему.
Уроки фотошоп
Сообщений 1 страница 14 из 14
Поделиться22009-03-04 20:11:37
Хочу научиться пользоваться фотошопом дабы самостоятельно делать себе авики.
Поскольку вообще незнаю даже откуда эту програму надо скачать, жду самых первых уроков для чайников)
Поделиться32009-03-04 20:19:11
Поскольку вообще незнаю даже откуда эту програму надо скачать
Здесь торрентский файл. Если хочешь, то могу повыкладывать уроки
Поделиться42009-03-04 20:24:43
Elisabeth Terner
могу подкинуть урок по качеству и форматам, который сама клепала))
Поделиться52009-03-05 08:10:11
Так надо быть тут каждый умеет свое? Ну давайте так. Лиз сделаем так. Один из нас помогает сделать часть по созданию авиков. Ко мне обращайся если надо сделать другие глаза или волосы или еще что то.
Поделиться62009-03-05 10:26:34
Друзья мои мы тут не флудим, а без вопросов вкладываем уроки. Кому надо тот возьмёт.Для флуда есть другой отдел
Поделиться72009-03-05 13:58:58
Магический текст
Это магический фотошоп-урок начнем с того, что вы создадите новый документ любого размера, но с темным фоном.
В этом уроке используется черный цвет. Убедитесь, что основной цвет белый, затем возьмите инструмент  и напишите "MAGIC".
и напишите "MAGIC".

Нажмите на кнопку  внизу палитры слоев, чтобы добавить стиль "Внешнее свечение"
внизу палитры слоев, чтобы добавить стиль "Внешнее свечение"
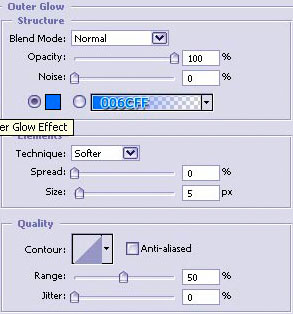
Вот такой эффект у вас получится:

Теперь дублируйте слой с текстом 2 раза (перетащите слой с текстом на этот значок  внизу палитры слоев). Растрируйте два текстовых слоя, затем слейте их Ctrl + E. Переместите их вниз под еще векторный слой с текстом.
внизу палитры слоев). Растрируйте два текстовых слоя, затем слейте их Ctrl + E. Переместите их вниз под еще векторный слой с текстом.
После чего перейдите в меню "Filter" - "Blur" - "Motion Blur" (Фильтр - Размытие - Размытие в движении) с углом 90 и дистанцией 20. Нажмите "OK" и уменьшите непрозрачность (Opacity) до 85%. Ваш результат должен быть близок к этому.

Теперь вы можете добавить немного звезд с помощью соответствующей кисти. Создайте новый слой (Shift + Ctrl + N) и нарисуйте звездное небо за буквами. Не забывайте менять размер кисти.

Если вы довольны своей звездной полянкой, то можете добавить этому слою тот же стиль "Внешнее свечение", что и у букв.
Вот и результат!!!


Урок был взят с сайта http://www.photoshop-master.ru/
Поделиться82009-03-05 16:38:17
Aleks Koyl
а через какую програму торентовские файлы открываются?
Krystal Lorcutt
давай, буду рада любой помощи)
Поделиться92009-03-05 17:06:12
Elisabeth Terner
Поделиться102009-03-05 18:21:56
Elisabeth Terner
лови)) самый основной урок))
Итак, вот представьте.. открыли вы фотошоп.. но..что делать дальше? с чего начать? попробую рассказать вам с самых основ.. точнее - самое главное.
Итак... самое главное в аватарке (или любой другой картинке) - качество. Об этом забывают многие новички, но именно это можно считать основой! Судите сами.. что лучше? или же
или же  ??
??
Думаю, разница очевидна. Самое главное - я ничего не делала, просто применила следующие простые, но необходимые советы для дизайна любой картинки....
Итак, общие советы
Я взяла для работы простой исходник - http://s55.radikal.ru/i149/0902/e9/e675373ed5db.jpg
1) Резкость
Часто исходники слишком размыты и многие частички нельзя как следует разглядеть. Или же практически любой исходник при уменьшении размера теряет качество и становится слишком размытым. Как например на этой картинке:
согласитесь - мутновато...
Многие аватармейкеры любят пользоваться таким приемом:
Filter/Фильтр - Sharpen/Резкость - Sharpen/Резкость . Он прост в использовании и дает неплохую картинку:
однако, на мой взгляд слишком резко...
я же предпочитаю использовать почти тем же самым. заходим в те же Filter/Фильтр - Sharpen/Резкость, но жмем smart sharpen/"Умная" резкость. Картинка становится резче автоматически, выставляя нужные параметры. Конечно, можно поэксперементировать с бегунком, однако не перестарайтесь! Слишком резкая картинка - тоже ничего хорошего не дает! Узнать не перестарались ли вы с резкостью просто - при приближении детальном картинки цвет пикселей будет резко отличаться друг от друга - исчезнет плавнй переход.
Итак, моя картинка после манипуляций выглядит так:
неплохо, да? в меру резко, в меру размыто...Однако работа еще не закончена...
2) Насыщенность
Порой картинка выглядит тускло и блекло.. словно ей чего-то не хватает. Добавить ярких красок вам поможет Saturation-насыщенность.
Заходим в меню Image/Изображение - Adjustment/Коррекция - Hue/Saturation/Цветовой тон/Насыщенность или просто нажимаем на горячие клавиши (Cntr+U) и увеличивать средний бегунок (Saturation/Насыщенность) до необходимого нам результата (если бегунок снижать в левую сторону, насыщенность будет снижаться до черно-белых цветов).
Очень ярко и сочно! ------
------ 
3) Светлее/темнее
Иногда картинка слишком светла или темна. Исправить это можно с помощью меню Image/Изображение - Adjustment/Коррекция - Curves/Кривые.
В появившемся окне меняем настройки так, как нам это необходимо:
- выгибая линию вверх (за центральную точку) - мы тем самым высветляем изображение;
- выгибая линию вниз изображения затемняется.
Можно проделать тоже самое иным способом, отличие заключается лишь в том, что этот способ высветляет/затемняет не всю картинку, а только затененные/засвеченные области на изображении: Image/Изображение - Adjustment/Коррекция - Swadow/Highlight/Света/Тени.
в моем случае картинку я лишь чуть-чуть подредактировала: -------
------- 
но иногда может все быть по-другому.
Пример:  --------
-------- 
картинки девушки на зеленом фоне и кривых взяты с http://ava-tar.ru
написание "свет/тень так же взято оттуда
Итак, мой общий результат: ------
------ 
Картинка приобрела лучший вид. Однако этого недостаточно....
Добавив кое-какие эффекты и поработав с ней в итоге я получила вот такую картинку:
Итак, вот мы и подошли к самому главному...
Шаг главный: сохранение
решила сама не писать и позаимствовала урок у КрАсОтКа отсюда
1) Статика
Все статические изображения целесообразно сохранять в формате *.jpeg
Когда я только начинала осваивать фотошоп, я сохраняла изображения через меню File/Файл - Save As/Сохранить как...
Но... Придя на этом форум узнала совершенно иной способ, которым пользуюсь и по сей день) Так что и вам расскажу более подробно про него...
Итак, ваша аватарка или любая другая работа готова. Идем в меню File/Файл - Save for Web/Сохранить для Web. Видим следующее:
Если вы правильно следуете инструкциям, то ваше изображение сохраниться на компьютере с максимальным качеством.
2) Анимация
Когда вы сохраняете анимацию, в том же окне вы вместо формата jpeg выбираете формат gif.
Но здесь есть ряд отличий, вникать в которые мы не будем, я лишь продемонстрирую самые максимально-возможные настройки лучшего качества:
К сожалению, формат gif имеет ряд недостатков, один из главных - потеря качества, так как формат gif предполагает сохранение лишь 256 цветов, поэтому качество в данном формате улучшить вам не удасться.
На практике, чтобы избежать плохого качества, сохраняя изображения в gif, лучше выбирать исходники с небольшой палитрой цветов, в идеале - черное-белые.
___________________________________________________________________________
Итак, изображение на компьютере без потери качества мы сохранили. Но, это еще не все.
Все современные сервисы по загрузке картинок для получения ссылок имеют ряд дополнительных функций, которыми НЕОБХОДИМО пользоваться для того, чтобы не потерять качество.
Я пользуюсь сервисом для загрузки картинок http://www.radikal.ru/
Для того, чтобы в результате загрузки картинка не потеряла качество, вам необходимо следать за тем, чтобы выполнялись следующие условия:
1) Для начала нажимаем на надпись: "ДОПОЛНИТЕЛЬНЫЕ ПАРАМЕТРЫ";
2) Качество с 85 меняем до 100;
ТОЛЬКО ПОСЛЕ ЭТОГО нажимаем Обзор... и загружаем необходимое нам изображение.
*Только при выполнении всех вышеперечисленных условий картинка загрузиться такой, какой вы сохранили у себя на компьютере. Проверить это можно на странице загрузки - изначальный размер должен соответствовать размеру после загрузки:
*****
Теперь поговорим про ссылочки, у некоторых новичков это тоже вызывает вопросы. Итак, вы загрузили изображение и перед вами появилось множество ссылок. Какую из них вставлять в форум?
1. Обычная ссылка. Будет иметь вид адреса картинки.
2. Картинка в тексте. Будет отображаться в виде картинки в вашем сообщении))
3. Превью - увеличение по клику. Будет отображаться маленькой картинокй (уменьшенный оригинал), а при нажатии будет выводиться на экран полноразмерный вариант.
Поделиться112009-03-06 14:42:53
Люди, спасибо всем за уроки, я ими обязательно буду пользоваться, но для начала хочу разобраться с Торентом.
Я скачала для него програмку, открыла фотошоп через него, поскольку там все по английски трудно понять что от меня хотят. Так вот, нажала на фотошоп там что то начало грузиться, появилась красная стрелачка рядом со значком фотошопа. Вообще что делать?
Поделиться122009-03-06 22:54:45
Elisabeth Terner
Смотри. Устанавливаешь. Открываешь. Затем нажимаешь add torrent или CTRL+O и выбираешь нужный файл. Появится менюшка с множеством кнопочек и четырмя галочками в столбик. Надо оставить все как есть, изменив только путь,. куда сохранять. Он находится в верху этой менюшки. И дальше нажимаешь окей, и ждешь пока не скачается.
Поделиться132009-03-07 13:27:25
Aleks Koyl
чет у меня с этим делом какие то глюки, все равно не идет. А есть не торентовский файл?
Поделиться142013-01-19 00:57:59

Друзья! Снимаю перед вами шляпу и приглашаю поучаствовать в нашей Ролевой игре по мотивам первой (и многими самой любимой) части фильма "Пираты Карибского моря"! Наш форум даёт вам возможность:
- играть за канонических и собственных персонажей;
- создать принципиально новый, уникальный сюжет;
- поделиться своим творчеством - рисунками, стихами, фанфиками;
- поучаствовать в интересных конкурсах;
- разместить свою рекламу...
И просто поговорить обо всём на свете, найдя хороших друзей!
Ролевых по ПКМ много, но каждая из них особенная, потому что её формируют талантливые игроки. Присоединяйтесь к нам на нашем форуме, будем ждать с нетерпением!
Всем по бочонку рома, йо-хо-хо.
*Кликабельно

